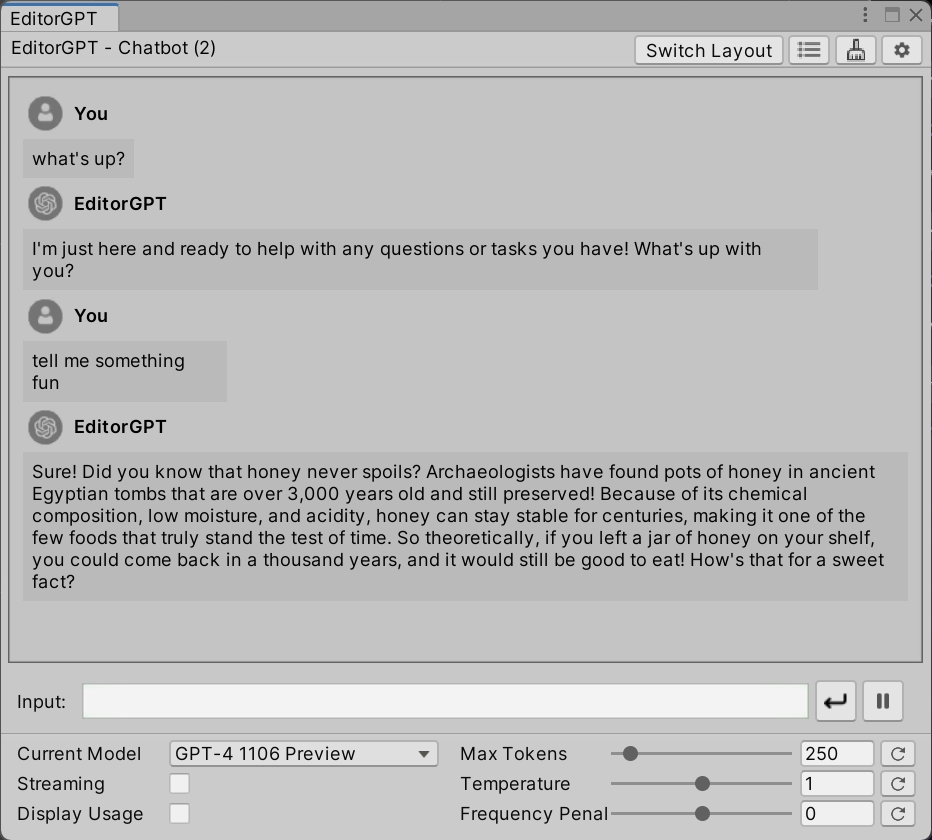Editor Chat
Last updated
Last updated
Editor ChatGPT integrates OpenAI's powerful GPT models into the Unity Editor, providing developers with the capability to generate text, code, dialogues, and more, directly within their development environment. This tool is ideal for enhancing narrative-driven games, automating content creation, and enriching the interactive elements of your project.
To open EditorChatGPT, navigate to Tools > Glitch9 > OpenAI > EditorChatGPT in the Unity Editor. This will launch the EditorChatGPT window, where you can interact with the tool's features.
Upon opening Editor ChatGPT, you'll be presented with two main layouts: Workspace and Chatbot. Each serves a different purpose, with Workspace providing a more traditional text generation interface and Chatbot offering a conversational interface for generating dialogues.
Chatbot Layout: Brings ChatGPT-like conversational capabilities directly into the Unity Editor
Workspace Layout: Ideal for generating larger blocks of text or code.
You can switch between layouts using the "Switch Layout" button located at the top of the EditorChatGPT window.
Selecting the Model: At the bottom of the Editor ChatGPT window, choose the GPT model that best suits your needs (e.g., GPT-3.5 Turbo, GPT-4).
Inputting Your Prompt: In the prompt field, type the text or question you want the AI to generate content for.
Customizing Settings: Adjust settings like Max Tokens, Temperature, and Frequency Penalty to fine-tune the AI's output.
Generating the Response: Click the "Generate" button to receive the AI's response. In the Chatbot layout, you can simply press Enter after typing your prompt.
Viewing History: EditorChatGPT keeps a record of your sessions, allowing you to review past prompts and responses.
Clearing Chat: If you wish to start afresh or clear the clutter, use the "Clear Chat" option to reset the session.
Prompt Engineering: Experiment with different prompts to get the best results from the AI. The way a prompt is phrased can significantly impact the quality and relevance of the output.
Iterative Refinement: Don't hesitate to refine your prompts based on the AI's responses. It can lead to more precise and useful outputs.
Utilizing the Output: Generated text can be directly implemented into your game scripts, used as placeholders, or serve as inspiration for content creation.
Rate Limiting: Be mindful of the API call limits. Plan your usage to avoid hitting the rate limit unexpectedly.
Privacy and Sensitivity: When generating content, consider the privacy and sensitivity of the topics. Ensure generated content aligns with your project's guidelines and audience expectations.
Creative Exploration: Experiment with different conversational styles and topics to discover new content avenues and dialogue ideas.