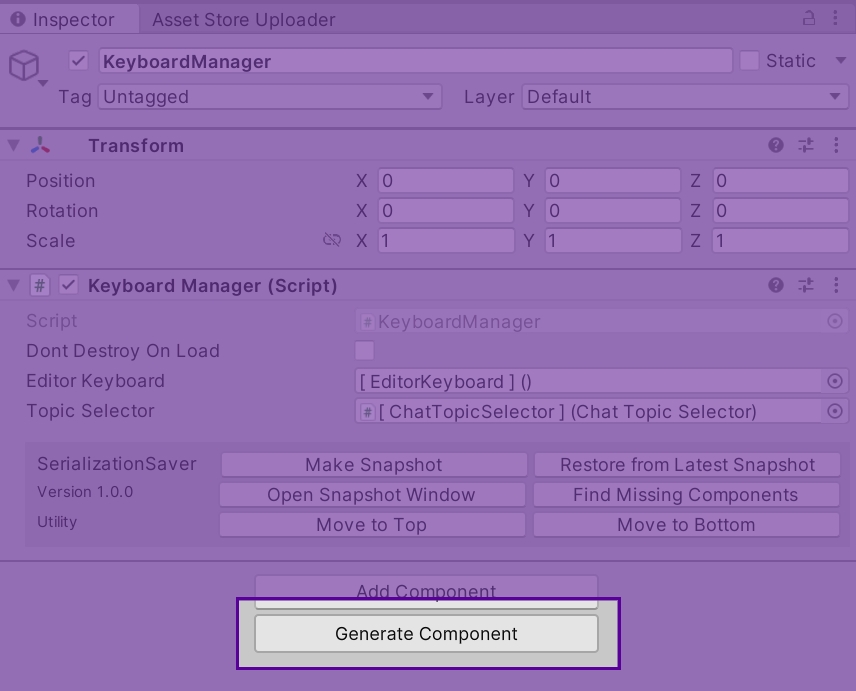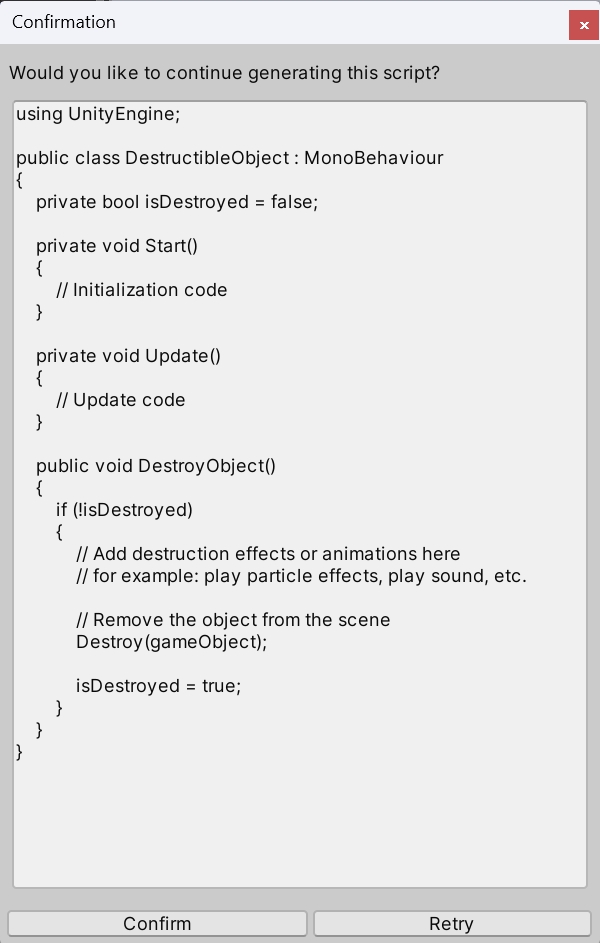The Unity Component Generator is an innovative tool that simplifies the process of creating MonoBehaviour scripts tailored for specific components within Unity. Leveraging OpenAI's advanced models, this tool generates scripts based on descriptive prompts provided by developers, directly integrating them as components on GameObjects in the Unity Editor.
The Unity Component Generator integrates seamlessly into the Unity Editor, enhancing the development workflow with AI-powered script generation:
Select a GameObject in your scene that you wish to add a new component to.
In the Inspector window, locate the 'Generate Component' button situated directly under the traditional 'Add Component' button.
After clicking 'Generate Component', a window will appear prompting you to describe the functionality of the component you want to generate. Your description should be as detailed as possible to guide the AI in generating a script that matches your requirements. For example:
"Create a script that makes an object rotate continuously."
"Generate a health system component with methods for taking damage and healing."
Once you've submitted your prompt, the tool processes your request and presents the generated script code for review. This is where you can assess the code's suitability for your project and ensure it aligns with your intended functionality.
Confirmation: If the generated script meets your expectations, confirm the generation. This will automatically create a new C# script file in your project and attach it as a component to the selected GameObject.
Revision: If the script requires adjustments or does not meet your needs, you can modify the prompt and regenerate the script.
Clear and Concise Prompts: The accuracy of the generated script heavily depends on the clarity and detail of your prompts. Clearly state the intended functionality and any specific requirements.
Iterative Generation: Don't hesitate to regenerate the script with adjusted prompts for better outcomes.
Script Review: Always review the generated script thoroughly. Even though the script is generated based on your prompt, it may require minor tweaks or optimizations to perfectly fit your project's architecture and coding standards.